Oracle Cloud云主机会要求使用密钥登录,那么我们就需要使用Xshell这样的服务器连接软件来生成,当然首先你要下载一个Xshell,如果是我们个人使用,那么可以看之前的教程:
[mark_e]
[/mark_e]
因为是免费版本,所以有很多限制,比如说只能打开4个窗口,这个估计vps多的人不够用的。这篇文章就来说说,Xshell配置密钥公钥。
一:生成密钥(公钥与私钥)
打开Xshell,在菜单栏点击“工具”,在弹出的菜单中选择“(新建用户密钥生成向导)”:
弹出“新建用户密钥生成向导”对话框,一切默认就好,如下图:
点击“下一步”,等待密钥生成(这是公钥对,这个是需要放到服务器上的。)
继续下一步,在“密钥名称”中随便输入一个名称,在“加密密码”处输入一个密码用于加密私钥,并再次输入密码确认,如下图:(当然,你也可以不设置密码!)
点击完成,就可以在用户密钥管理中看到我们新建的了,我们点击daniao,之后点击属性,继续击公钥就可以看到我们需要的东西了,这个就是我们需要上传服务器的东东。当然你可以可保存为文件,上传你的服务器,比如甲骨文这样的。
公钥保存完后,接下来为私钥文件。点击“导出”,导出为私钥文件,用来打开刚才的公钥。请妥善保管。
点击导出,如图:
保存会提示输入密码,如图:
我们输入密码,确定之后就会保存成功。这样生成了公钥和私钥密对,我们需要把【.pub】的文件放到服务器上。
二:放置公钥(Public Key)到服务器
这里只是针对Oracle Cloud云主机的,我们在需要上传密钥文件地方把这个【.pub】上传即可,如图:
这样就可以了。如果你要更换新的密钥,请按照上面的重新生成,然后把新的文件上传到[code]root/.ssh/[/code]把authorized_key这个文件覆盖掉,登录的时候也选择新的私人密对即可。
三:连接服务器
我们打开xshell,新建一个窗口,输入ip地址和root,如图:
输入密码就可以愉快登录了。
四:总结
因为Oracle Cloud云主机的默认登录用户,如下:
[mark_e]
- centos 默认登录账户是 opc
- ubuntu 默认登录账户是 ubuntu
[/mark_e]
登录到云服务器,直接 sudo -i 就可以切换到root下!,如图:
这下就可以折腾了……

 遗弃你|YIQINI.COM
遗弃你|YIQINI.COM











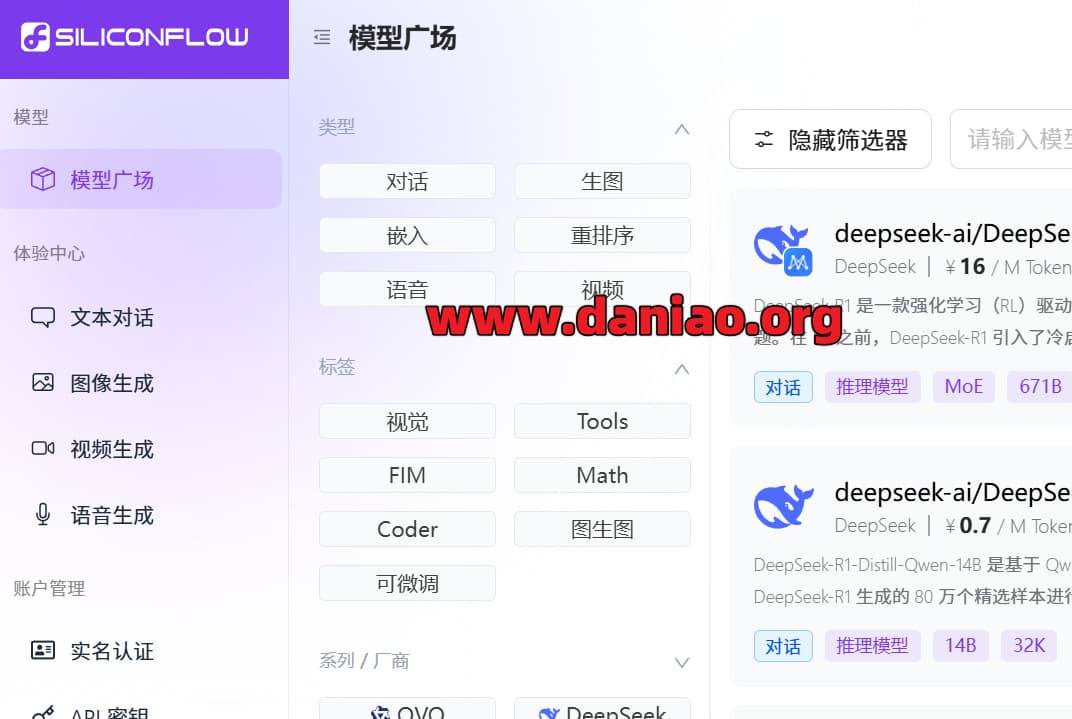












评论前必须登录!
注册