前面说了TeraCLOUD 6周年庆典注册即送10G网盘,具体的可以看之前点文章:“TeraCloud六周年活动免费15GB网盘空间 – 支持WebDAV挂载”。
今天这篇文章说说如何利用WebDav将TeraCloud网盘挂载到VPS,额,还是基于宝塔来讲。这种利用webdav挂载的教程网上也有很多。
1、安装
首先我们需要安装“davfs2”一般宝塔都用的是CentOS系统,具体如下:
Ubuntu/Debian
apt-get install davfs2
CentOS
yum install davfs2
2、挂载
安装好“davfs2”之后,我们就开始来挂载支持WebDav网盘,输入以下命令:
mkdir /TeraCloudmount -t davfs https://kita.teracloud.jp/dav/ /TeraCloud
注意:TeraCloud可以修改为任意名称。命令输入之后,会要求我们输入用户名和密码,那么按照提示输入即可,如图:
之后,就可以当成普通硬盘来使用了,如图:
额,居然容量还变少了很多,不过不影响使用。
3、创建账号密码配置
如果不想每次挂载都需要输入用户名密码,可以在挂载之后,使用如下命令:
mkdir ~/.davfs2/echo "https://webdav.example.com user password" >> ~/.davfs2/secrets chmod 0600 ~/.davfs2/secrets
比如,TeraCloud网盘,你可以这样写:
mkdir ~/.davfs2/ echo "https://kita.teracloud.jp/dav daniao 123456" >> ~/.davfs2/secrets chmod 0600 ~/.davfs2/secrets
3、简单使用
挂载点的路径在根目录下的“TeraCloud”文件夹下,看图:
 可以利用远程下载来下载各种你需要的资源,所以“TeraCloud”还是搭配宝塔面板更好用。
可以利用远程下载来下载各种你需要的资源,所以“TeraCloud”还是搭配宝塔面板更好用。
4、问题解决
虽然安装起来很简单,但是还是会遇到不少奇葩问题。
如果碰到“mount: unknown filesystem type 'davfs'”错误,修改 “/etc/davfs2/davfs2.conf” 配置文件解注释并改为:“ignore_dav_header 1”,看图:
保存之后,重新挂载就可以了。
如果在复制剪切文件遇到错误,编辑/etc/davfs2/davfs2.conf,修改配置如下,
[...]use_locks 0[...]
5、最后
缺点:davfs2会产生大量的缓存占用磁盘空间。所以体验不是太好。
优点:挂载在vps中,你可以如本地硬盘一般复制、粘贴、下载等!
如果你有其他点骚操作,欢迎分享^_^!!!!
注意密码中的特殊字符,例如\和“。用\转义。
参考资料:
https://wiki.archlinux.org/index.php/Davfs2

 遗弃你|YIQINI.COM
遗弃你|YIQINI.COM



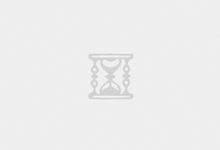












评论前必须登录!
注册