FileBrowser是一个基于GO语言的轻量级文件管理系统,当然你也可以称他为网盘程序,可以管理文件、分享文件,在线播放.mp4视频、在线PDF、图片、上传下载、打包下载等功能。
类似的文件管理系统有很多,大鸟之前的文章,额,真的是写了很多,感兴趣的可以了解下,总有一款适合你。
[mark_e]
- 宝塔面板安装最极简的文件管理器 – Tiny File Manager(小文件管理器)
- 宝塔面板-安装功能强大的文件管理器FileRun的详细教程
- Directory Lister-最简洁目录列表程序,优秀的在线文件管理器
- Pydio-漂亮免费的私有云存储基于宝塔面板6.X搭建
- h5ai-轻便又美观目录列表程序支持在线预览文本、图片、音频、视频等
- 利用Pydio自建功能强大的免费网盘和文档存储程序
- 宝塔面板安装Cloudreve – 搭建一个强大的私人云盘
[/mark_e]
今天这篇文章分享下如何利用docker来安装FileBrowser,用docker安装就是简单一点,一条命令就搞定了。filebrowser还是基于宝塔面板来搭建,测试环境是最新的宝塔面板6.9.8。
一:filebrowser介绍
演示:http://res.duan.ga
github:https://github.com/filebrowser/filebrowser
文档:https://filebrowser.xyz/
这是一个高星项目了,Star的人还是很多的,看来这个程序非常受欢迎。
二:安装
因为用Docker方式来安装,所以安装起来也异常的简单,但是首页你需要在宝塔面板中:安装好Docker管理器。
安装好之后,开始倒腾:
2.1》下载filebrowser镜像
docker pull filebrowser/filebrowser
2.2》创建filebrowser挂载所需要的目录
mkdir filebrowser
2.3》运行Docker run
[reply]
docker run -d -v /root/filebrowser/sites/root:/srv -v /root/filebrowserconfig.json:/etc/config.json -v /root/filebrowser/database.db:/etc/database.db -p 82:80 filebrowser/filebrowser
[/reply]
里面默认端口是82,所以如果你要修改端口可修改成其他的,大鸟这里就是82默认端口。运行之后,就可以通过浏览器访问访问形式【服务器ip:82】。在docker管理器中也可以看到容器正常运行。
三:访问
浏览器通过【服务器ip:82】访问filebrowser 默认的用户名和密码都是[code]admin[/code]如图:
我们登录之后的截图如下:
四:设置饭袋
因为是用ip+端口号的形式访问,这样未免没有格调,所以需要用宝塔面板的反代来设置一个域名,我们需要绑定一个域名 之后新建网站,然后点击设置找到方向代理,如图:
这样保存之后,就可以用域名访问了,如图:
如果需要添加ssl,我们需要停止饭袋,然后申请ssl证书,之后再开启饭袋。
五:总结
filebrowser大鸟使用了一圈,体验还是不错的,其实这货就是个文件管理器,但是你也可以当成网盘使用。如果你想搭建一个文件管理系统或者说个人网盘的话完全可以倒腾下filebrowser。

 遗弃你|YIQINI.COM
遗弃你|YIQINI.COM







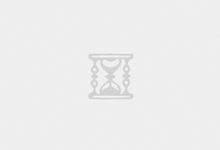











评论前必须登录!
注册