Windows Terminal在Build 2019开发者大会上公布。预计6月下旬出稳定版,现在看看已经到8月底了,大鸟刚想起来有这么个工具。大鸟在win10的应用商店搜索了关键词‘Windows Terminal’发现确实已经上架了。
我们看到Preview说明到现在还仅仅是预览版本,不是正式版。这篇文章就简单来说下尝鲜安装以及如何简单的设置。之前安装Windows Terminal的教程如下:
[mark_b]
[/mark_b]
一:安装
windows10 版本要求为1903,不然是不好安装的。cmd下输入winver可查看当前版本。
我们打开应用商店,搜索‘Windows Terminal’就可以找到了,点击获取就会开始安装,安装很快,安装好之后如图:
二:简单试用
Windows Terminal 是微软推出的全新开源终端应用,它带来了许多强大的特性,比如多标签页、Unicode 和 UTF-8 字符支持、GPU 加速文本渲染引擎与自定义主题、样式和配置等。安装成功后初次打开如图:
确实是支持多标签的,大鸟打开了3个shell。比如子系统也可以在这个Windows Terminal 里打开。
三:简单设置
大鸟上面的是默认的设置,我们可以通过settings来改为亚克力的效果,点开settings,如图上。
把 [code]”useAcrylic” : false[/code]里面的false改为[code]true[/code],改完之后效果如图:
改完后,颜值提升很多,隐约能看到后面的背景。看看具体的代码:
"profiles" : [ {"acrylicOpacity" : 0.5,"background" : "#012456","closeOnExit" : true,"colorScheme" : "Campbell","commandline" : "powershell.exe","cursorColor" : "#FFFFFF","cursorShape" : "bar","fontFace" : "Consolas","fontSize" : 10,"guid" : "{61c54bbd-c2c6-5271-96e7-009a87ff44bf}","historySize" : 9001,"icon" : "ms-appx:///ProfileIcons/{61c54bbd-c2c6-5271-96e7-009a87ff44bf}.png","name" : "Windows PowerShell","padding" : "0, 0, 0, 0","snapOnInput" : true,"startingDirectory" : "%USERPROFILE%","useAcrylic" : true },
简单解释几个配置(个人理解):
acrylicOpacity:亚克力效果的调节参数。
useAcrylic:是否开启亚克力效果默认为false
colorscheme:终端主题,目前在json里给出了三个主题可以替换。
commandline:打开时使用的shell,默认是windows的powershell.exe,换成ubuntu即可打开就是linux子系统(或者再加一个profiles)
Windows Terminal 项目经理 Kayla Cinnamon 在博客中介绍了终端的各种设置方法,详情查看:
四:总结
windows10 版本要求为1903,不然是不好安装的。cmd下输入winver可查看当前版本。版本不对是不好安装的。虽然是预览版本,但是目前使用起来感觉还是不错,特别多标签的功能很方便。

 遗弃你|YIQINI.COM
遗弃你|YIQINI.COM






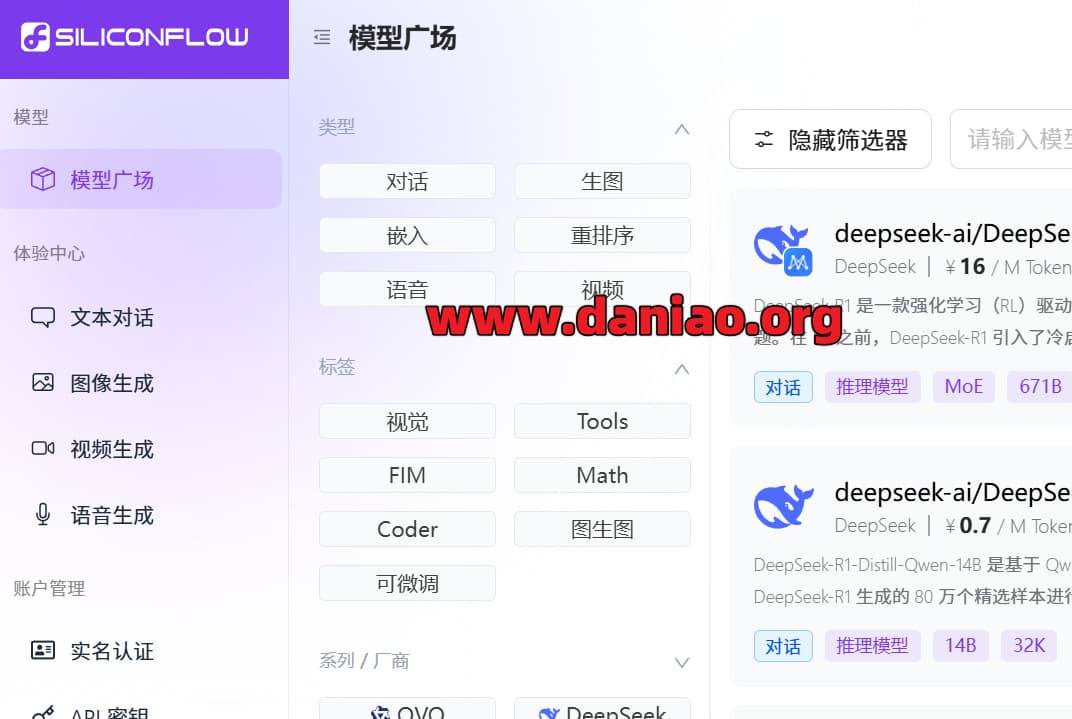












评论前必须登录!
注册