我是不是太闲了,问你们三遍,场景是这样的,我在一台VPS里面安装宝塔面板6.X,宝塔面板的软件商店有Docker管理器2.0这一个免费好用的小玩意。大鸟安装好Docker管理器2.0,然后在Docker中安装宝塔面板5.9.1。真是太闲了我……
还是有很多人喜欢宝塔面板5.9版本的,刚好我们可以在Docker里安装一个,顺便学习一下如何使用Docker,网上也有类似的教程,不过说实话大鸟也是没看懂,本来就对Docker一知半解的,还是自己瞎倒腾,倒也倒腾成了。
宝塔官方出的Docker使用教程也是语焉不详,看着老费劲了,算了,不废话了,我们看看如何在宝塔面板6.X中在用Docker来安装宝塔面板5.9.1。
一:安装Docker管理器2.0
大鸟所用的VPS系统:CentOS Linux 7.6.1810,我们安装Docker管理器2.0:
大鸟这里是已经安装好的了。再来看看宝塔面板6.X的界面和后面的5.9面板做一个区分:
二:设置Docker管理器
安装好之后,我们需要设置一下,这里分为两步。
[mark_e]2.1获取镜像[/mark_e]
不过Docker管理器2.0自带了bt-panel:5.6.0的镜像,我们可以直接使用即可。
[mark_e]2.2创建容器[/mark_e]
这是很重要的一步,这里可以参照官方给的帖子来设置,我们需要做端口映射,如下:
|
容器端口
|
映射到(服务器)
|
说明
|
|
22
|
222
|
SSH服务
|
|
8888
|
8881
|
面板服务
|
|
80
|
81
|
HTTP服务
|
|
443
|
4433
|
HTTPS
|
当然了,这里端口比如说22→22200都可以,大鸟这里只是一个参考。具体如何是在看图:
端口映射自己要搞清楚了,目录映射也需要填写的,cpu权重这些可以按照自己需求来,执行命令:[code]/bin/bash[/code]一定要写,别忘了。全部完成,我们点击提交,即可。
我们看到新建的容器已经运行了。
三:安装宝塔面板5.9.1
大鸟估计安装宝塔面板6.X也能安装,不过我还没测试,还是先安装5.9吧。可以点击容器后面的【打开终端】,但是大鸟建议我们还是用SSH工具连接服务器吧。
[mark_e]3.1进入容器[/mark_e]
配置好了容器,我们需要进入容器执行命令,用如下命令形式:
docker exec -it 容器ID bash
丢一张图看看语法,大鸟这里先用[code]docker ps[/code]命令查看生成的容器,我们看到【CONTAINER ID】这一栏就是容器ID。如图
所以大鸟这里就可以用如下的命令形式进入到容器:
docker exec -it 3f7cdb1f2abf bash
进入容器之后,我们就可以安装了。
[mark_e]3.2安装宝塔面板5.9.1[/mark_e]
Centos5.9安装命令:
yum install -y wget && wget -O install.sh http://download.bt.cn/install/install.sh && sh install.sh
我们可以在容器里执行操作了,这里就和普通的vps一样操作了,安装截图如下:
安装过程也挺快的,看看安装好的截图:
这样,我们就在Docker中安装好了宝塔面板5.9.1
四:登录面板
我们安装好了就可以登录面板了,前面大鸟是容器的8888端口映射到了VPS的8881端口,所以我们需要用8881端口才可以登录,刑如:<ip:8881>这样的形式去访问,所以不能用Docker中的直接复制访问。
看到大鸟这里已经是成功登录,额,这个环境就不去安装了,配置很低,折腾不起来。
五:查看文件夹
我们去/root/www中看看文件是不是安装在这里了,如图:
这个/root/www映射到了Docker的/www 目录中,操作的时候别搞糊涂了。
六:总结
整个折腾的过程就完成了,大鸟没有在里面安装环境来建站,想要折腾的自己去搞吧。最重要的是的步骤是创建容器那一步,需要仔细看看,登录的时候要用映射到服务器的端口去登录。
Docker大鸟也是一知半解,如果有什么纰漏的地方希望不吝指教!额,忘了说了,退出容器的时候用命令[code]exit[/code]退出即可。

 遗弃你|YIQINI.COM
遗弃你|YIQINI.COM













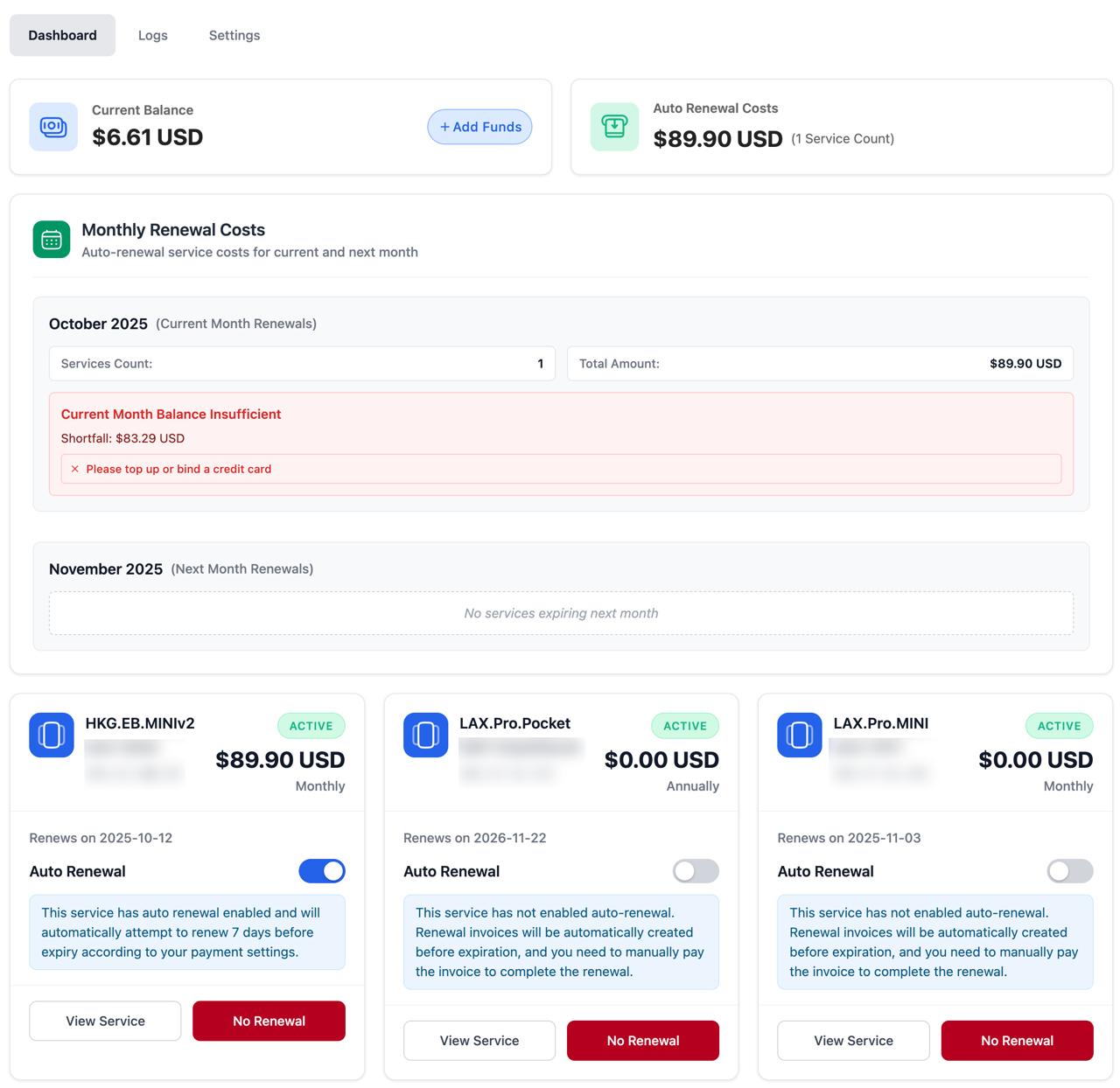







评论前必须登录!
注册