大鸟是昨天发现Linode已经开始全面使用新面板了,Linode还是很不错的,不光技术强大,就连面板都比别人家的好用很多。
估计很多人使用新面板有点儿不习惯,这篇文章就来细说一下如何使用新面板,以及如何购买VPS。
一:登录Linode
aff:https://www.linode.com/?r=4a6a87405642b9fa65518adcc9bb8d1ee1bb4c54
当然官网是不会变的,登录之后我们发现界面发生变化,如图:
大鸟还是挺喜欢Linode的设计风格的。
二:面板功能
进入面板之后,发现大变样,如图:
整体看起来很简洁,功能方面也是一目了然,不在啰嗦。你需要的功能,就在你的眼前。我们来简单说下左侧功能区的使用说明:
Dashboard:控制面板,这个无需多说
Linodes:单独的服务器管理面板,这里可以重启、重装系统、删除vps等操作,这会是我们经常使用。
Volume:使用弹性Volumes服务向您的Linodes添加存储,每月$ 0.10 / GiB。
NodeBalancer:负载平衡
StackScripts:linode支持stackScript部署,简单的来说,就是可以直接在部署vps的时候选择一些预定义的脚本,安装一些程序。比如 LAMP套件,比如wordpress,比如宝塔面板。
2.1 删除VPS
那么利用新面板如何删除linode呢,这里简单说下。
点击settings之后,我们会看到如下功能,如图:
其实不难找,这样我们就很容易删掉不要的vps。其他的重要的功能也都在这里面。
当然,旧的面板也很好用,如果你喜欢我吗可以在这里登录
老面板:https://manager.linode.com/
但是默认的是登录到新面板。
三:创建VPS
如果我们是Linode的老用户,那么用新面板也没什么障碍,对新用户来说,可能会有点不熟悉,我们可以用Chrome浏览器翻译网页为中文,那么就很好用了,嘻嘻嘻!我们看看如何新建VPS。如图:
点击Create 选择Linode即可。进入选择界面之后,我们还要分一下。
3.1,选择方式
Linode给了4个自定义的方式create from image、Create from Backup、Select Linode to Clone From、create from StackScript。
新购买的我们都是选择create from image,当然如果我们默认安装宝塔面板可以选择create from StackScript。
3.2 选择系统
这里是选择服务器操作系统,如图:
3.3,选择区域
确定您的Linode的最佳位置。
3.4 选择实列
这里我们开始选择vps配置了,按需选择。
3.5,设置密码
root密码需要自己设置。
其他的都默认好了,如果你要开启backups,那么要美元的,所以这里我们一般不需要开启。都选择好了,我们点击 Create 即可。
需要注意的是,linode支持信用卡和paypal,其他都不支持。
四:总结
新面板一样好用而且功能强大,旧的面板目前还可以用,地址:https://manager.linode.com/。喜欢旧的面板可以这里登录。
Linode是很多站长喜欢的主机服务商,如果我们从来没用过Linodes的主机,不妨去试试,刚好会用到新面板,大鸟这篇文章可以作为参考!!!!

 遗弃你|YIQINI.COM
遗弃你|YIQINI.COM












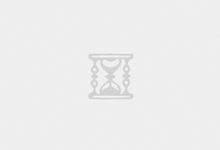








评论前必须登录!
注册