本文介绍的是无需借助软件即可挂载世纪互联Onedrive为本地网络驱动器,世纪互联版onedrive(5T的空间)由于数据中心在国内,就算挂载到本地打开速度依然很流畅~~
1、准备
- 世纪互联Onedrive
- Windows10(Windows7 Windows8&8.1未测试,理论上可行)
- 开启IE可选功能(必须,重要操作均在IE中完成)
2、部署
1)在IE中登录世纪互联(https://login.partner.microsoftonline.cn/),登录时记得选择保存凭据(重要),之后点击Onedrive打开。
2)在这里为了避免后面一定会出现的问题,先进行以下操作:
- 在当前Onedrive页面复制你的SharePoint网址,类似于https://***-my.sharepoint.cn/,只复制这一小部分即可。
- 之后,在右上角设置选项中选择Internet选项(如下图)。
然后,在安全选项卡下选择受信任的站点,再点击站点选项,在打开的页面中将你复制到的网址粘贴进去,再点击添加,关闭当前页面,点击确认退出(如下图)。
3)接下来再接着进行刚刚的操作,在右上角选择在资源管理器中进行查看(如下图),如果有窗口询问是否在资源管理器打开,选择是即可。
4)之后,在打开的资源管理器页面中复制地址栏中的全部内容(如下图)。
5)再右键单击我的电脑,选择映射网络驱动器,并填入上图中红框所示你复制的内容。
5)点击完成后退出,你会发现已经映射成功
3、国际版Onedrive for Business应该与此方法类似。
国际版Onedrive for Business应该与此方法类似。这里就不再赘述过程了~~
4、个人版Onedrive
[reply]
1)需求:Windows10(Windows7从原理上可能不可行,Windows8&8.1理论上可行)
2)使用要映射Onedrive的个人账号登录到Onedrive网页版(https://onedrive.live.com/)(注:国内网页版不可用,可能需要科学上网或者改Hosts的方法,另外改Hosts的方法并不稳定,不建议长期使用,其它不再赘述),在浏览器地址栏中获取你的CID部分,即cid=后面的一串数字和字母组成的字符(如下图)。
3)将你复制下来的cid放在以下网址的后面
https://d.docs.live.net/
4)组成类似于这样的网址
https://d.docs.live.net/AAAA123456789BBBBB
5)将组合好的网址填入资源管理器映射网络驱动器的部分,按照要求填入账号(邮箱)、密码即可。
[/reply]
5、最后
另外,win10是自带Onedrive的客户端的,以上方法来源网络,纯属瞎折腾。而且挂载之后,5T的容量竟然和你本地电脑的C盘容量一样大小,真是奇怪。

 遗弃你|YIQINI.COM
遗弃你|YIQINI.COM










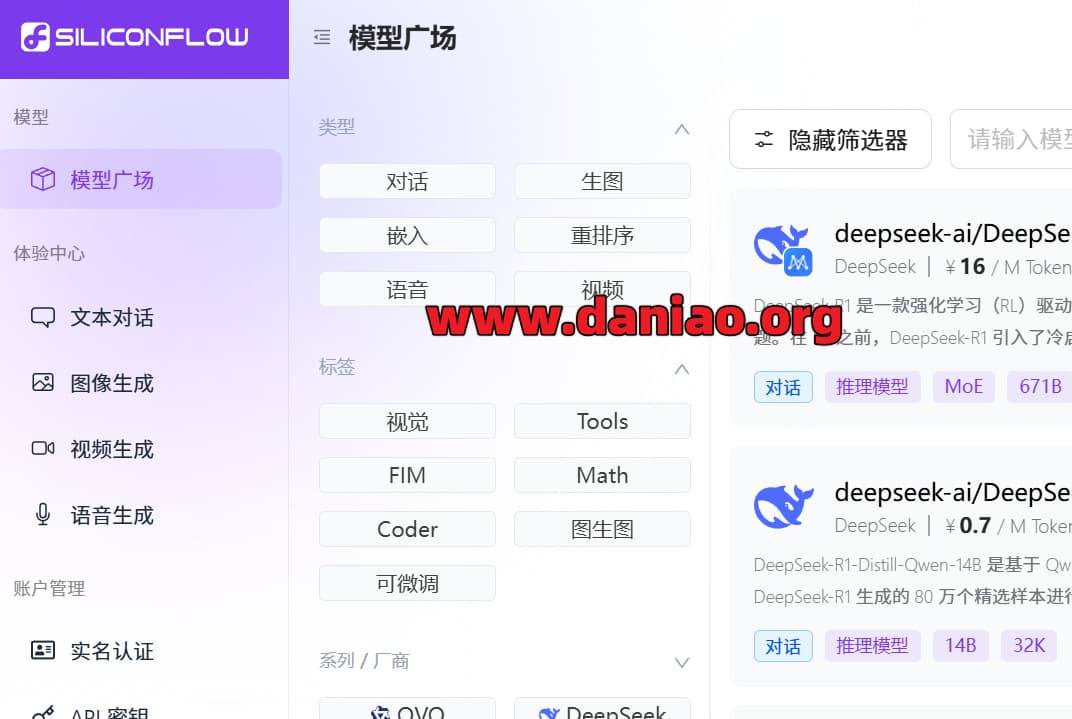










评论前必须登录!
注册