GONEList 是由 golang+vue 编写的基于 onedrive 的在线网盘,有着跨平台等特性,搭建简单。本次测试搭建使用的是系统是 64 位 Centos 7.6,Linux 系统一般都可以兼容对应的操作。
这个程序的安装和YukiDrive很相似,可以参考,文章如下:
[mark_a]
宝塔面板安装YukiDrive – 支持Onedrive & SharePoint文件浏览程序
[/mark_a]
1、功能特性
- 「跨平台」,兼容 Linux/Windows/MacOS 等多个平台
- 「极速部署」,下载对应程序,修改配置即可前后端一键部署
- 「直链下载」,文件直链下载,下载不消耗服务器流量
- 「自动刷新」,自动刷新缓存,可自定义时间
- 「自定义目录」,支持将 onedrive 的某个目录作为根目录
- 「在线播放」,支持在线播放音频和视频,在线浏览图片
- 「海量文件」,支持单目录下上千个文件,正常使用
- 「多平台」,支持个人版、教育账号、世纪互联等
- 「README」,支持页面添加 README
- 「加密目录」,支持给目录加密
- …
注:支持绝大部分教育账号,部分 教育账号 因为需要管理员同意无法使用
2、简介
项目:https://github.com/Sillywa/gonelist-web
演示:https://gonelist.cugxuan.cn
后端项目地址:https://github.com/cugxuan/gonelist
3、准备
宝塔面板最新版本(宝塔服务器面板,一键全能部署及管理,送你3188元礼包,点我领取https://www.bt.cn/?invite_code=MV9ub2NxdmI=)
Nginx1.18(版本随意)
安装golang(如果你需要源码编译的话,教程:宝塔面板Linux环境-安装Golang:Go语言环境安装以及程序如何运行)本教程不需要安装golang!!!!
域名准备一个
4、下载程序
1)下载已编译的程序
在 Github-Release 或者 gonelist-release 下载您使用平台对应的二进制文件,并且解压进入目录,命令如下:
// 下载对应的安装包,也可下载 gonelist-release 中的包wget https://github.com/cugxuan/gonelist/releases/download/v0.4/gonelist_linux_amd64.tar.gz// 解压进入文件夹tar -zxf gonelist_linux_amd64.tar.gz && cd gonelist_linux_amd64/
5、最简单的安装
进入到 gonelist_linux_amd64 文件夹可以发现,在 config.json 文件中有许多可以配置的地方,但是有一套默认的 client_id 以及 client_secret
所以,我们直接启动程序,就可以安装配置了,当然如果你觉得这样没有隐私的话,我们一会可以设置为自己的,这个下面再说,先说说,如何快速简单的安装。
1)启动应用
直接在程序根目录启动应用,命令如下:
// 启动应用[root@hostf68b156fb8 gonelist_linux_amd64]# ./gonelist_linux_amd64
运行成功如如下:
INFO[2020-07-22 10:30:14] 当前使用的配置文件为:config.json INFO[2020-07-22 10:30:14] 成功导入用户配置 INFO[2020-07-22 10:30:14] 成功导入目录密码 INFO[2020-07-22 10:30:14] 从文件读取refresh_token成功
2)浏览器访问程序
浏览器打开 http://localhost:8000 即可访问,如果你是部署在服务器,可以使用 http://ip:8000 访问。(注意,如果不能访问,请在安全中放行 8000端口)
打开后会跳转登陆页面,授予权限,如图:
登陆成功会跳转到http://localhost:8000/auth?code=xxx,将当前网址改成 http://ip:8000/auth?code=xxx 再回车等待文件加载后,会自动跳转你的网站 http://ip:8000 具体如图:
修改之后,即会跳回你的网站,也就是安装成了。
大功告成。
4、设置后台运行
以上安装好之后,我们还需要设置后台运行程序。ctrl+c 之后,设置命令如下:
// 后台运行应用 nohup ./gonelist_linux_amd64 >nohup.log 2>&1 &// 结束后台应用 ps -ef | grep goroot 12778 12575 0 12:31 pts/0 00:00:00 ./gonelist_linux_amd64 kill 12778
5、设置域名访问
直接看图:
二:设置自己的id
上面的教程安装虽然简单,但是是基于默认的id来安装,为了保护数据的隐私安全,还是建议自己申请id。
6、注册应用程序
打开 注册应用程序 的链接,登陆后选择「注册应用程序」,输入「名称」,选择「任何组织目录中的账户和个人」(注意这里不要看位置选择而是看文字,部分人可能是中间那个选项,不要选成单一租户或者其他选项,否则会导致登陆时出现问题),输入重定向 URL 为 http://localhost:8000/auth,「注册」即可。
7、客户端密码
注册好应用程序之后,选择「证书和密码」,点击「新客户端密码」,输入一串密码,选择时间为「永久」,点击「添加」(注:在添加之后输入的密码之后会消失,请记录下来 client_secret 的值)
8、API 权限
选择「API 权限」,点击 「MicroSoft Graph」,在「选择权限」中输入 file,勾选 「Files.read」(注:Files.read 是只读最小权限,图中权限较大,也同样可以),点击「确定」

9、客户端 id
在 config 中还有一项是客户端 id,在概述中记录下即可,至此我们的 client_id 和 client_secret 都已经拿到了
10、修改配置信息
这个时候,可以回到一开始的第五步中,修改自己的config.json ,具体修改如下:[reply]
{ //------建议填入自己的 id 和 secret -------- "client_id": "88966400-cb81-49cb-89c2-6d09f0a3d9e2", "redirect_url": "http://localhost:8000/auth", "client_secret": "/FKad]FPtKNk-=j11aPwEOBSxYUYUU54", // 建议设置一个自己喜欢的字符串 "state": "23333", "server": { // 监听的端口 "port": 8000, // 自动刷新的时间单位是分钟,默认 10 分钟,不要超过 1 小时 "refresh_time": 10, // 登陆成功后,跳转的 URL,可不设置,新版已自动跳转 "site_url": "http://localhost:8000", // 自定义 onedrive 的子文件夹 "folder_sub": "/", //静态页面的目录,默认当前路径下的dist目录 "dist_path": "./dist/", // 是否绑定到 0.0.0.0 "bind_global": true }}
[/reply]
修改好之后,就可以根据用自己的id来申请安装了,具体步骤就看上面的吧,这里不在啰嗦。
11、最后
已经陆陆续续介绍了很多onedrive列表程序的安装,都可以搞成一个专题了,这个程序和之前介绍过的OneList很相似。
gonelist安装还是简单的,如果你用默认的id来安装,那么几下就安装完成了。
不过还是推荐用自己申请id的方式来安装,这样可以保护数据的隐私安全!
参考资料:https://gonelist.cugxuan.cn/

 遗弃你|YIQINI.COM
遗弃你|YIQINI.COM







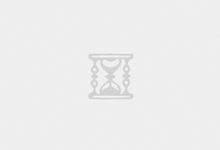












评论前必须登录!
注册